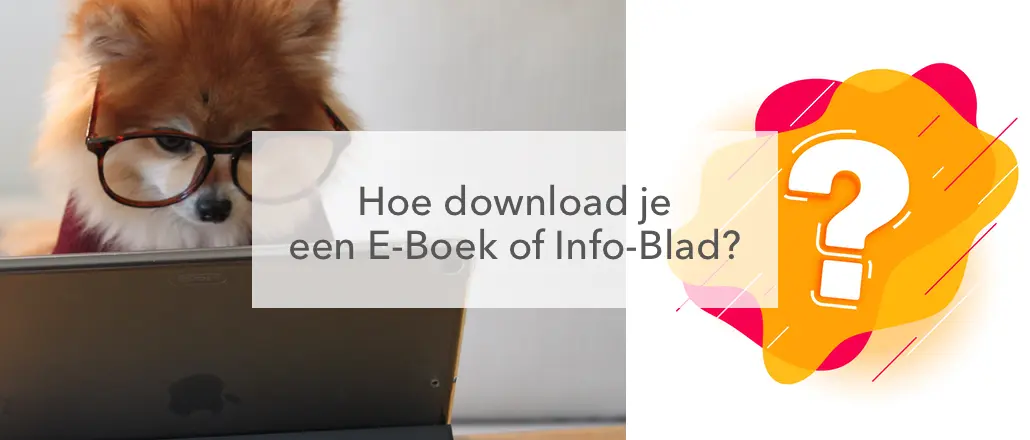
Hoe kan ik een e-boek downloaden en opslaan?
Leuk dat je een digitaal product hebt gekocht in de Emigratie Winkel. Of dat je overweegt dit te doen. Ik zal uitleggen hoe het proces verloopt als je een boek hebt gekocht, een foto of een info-blad en hoe je dit op je computer of tablet zet.
Nadat je een e-boek hebt gekocht of een inforamtie blad of foto, en hebt betaald en de betaling is verwerkt krijg je direct een mail met een download link.
Het verwerken van de betaling gaat automatisch en duurt meestal een paar seconden, als je betaald met een bankoverschrijving, dan kan het een paar dagen duren voor je betaling verwerkt is en je de mail krijgt met de download link.
Deze download link is 30 dagen geldig en je kunt een e-boek wat je in de Emigratie Winkel hebt gekocht 2x downloaden. Daarna vervalt de link.
1. Producten downloaden Algemene uitleg
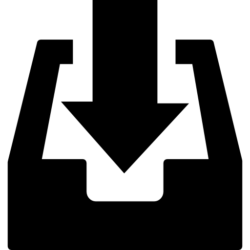
Na aanschaf van een een product uit de Emigratie Winkel ontvang je een mail met een link waar je op moet klikken om het product (E-boek, Info-Blad of Foto) te downloaden. Het downloaden van de PDF’s gaat in de meeste gevallen razendsnel, je zult er weinig van merken. Hetzelfde geldt voor de Zip bestanden waar de foto’s in verpakt zitten. Kun je het bestand niet vinden, nadat je op de link hebt geklikt, kijk dan in de map met ‘downloads’ op jouw computer/tablet of gebruik de zoekfunctie om het bestand te lokaliseren.
Gedownload is gedownload, dus het staat ergens op je apparaat.
2. Downloaden met een Mac, MacBook, iPhone of iPad
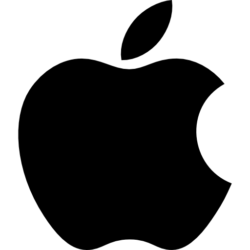
Als het E-boek gedownload wordt op een Mac via Safari of Chrome belandt dit in de downloads map. Deze vind je in de Finder in de map Downloads.
In iOS word het bestand ook opgeslagen in een downloads map. Deze kun je inzien in de Files (Bestanden) app.
Op een iPhone of iPad kan het zijn dat een Ereader zoals Books dit bestand direct al importeert als boek. Maar doorgaans is dit niet het geval hij pdf bestanden.
Een bestand zoeken met Spotlight
Je kunt met spotlight en Siri de bestandsnaam zoeken en zo direct de locatie van het bestanden vinden. Deze kun je dan op een makkelijk te onthouden plek opslaan. Bijvoorbeeld het bureaublad of de documenten map. De link in je bevestigingsemail is ook de bestandsnaam van het product wat je hebt gekocht.
Ook kun je in safari de downloads inzien (meestal een icoon/knop rechts van de url balk) daar in staan alle recente downloads die je ook kunt aanklikken om ze makkelijk te openen.
3. Downloaden met Windows
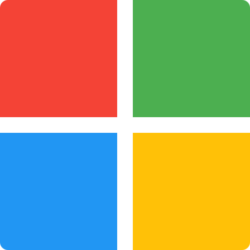
Wanneer je het product selecteert dat je wilt downloaden, vraagt Internet Explorer je met het bestand wilt doen. je kiest voor de optie om het bestand op te slaan op de standaardlocatie voor gedownloade bestanden op je pc. Nadat in Internet Explorer een beveiligingsscan is uitgevoerd en de download is voltooid, kun je het product of de map waarin het is opgeslagen, openen, of het E-boek, Info-Blad of de foto bekijken in Downloadbeheer.
Ook kun je je aankoop met “Opslaan als” opslaan onder een andere naam, op een andere downloadlocatie op je computer.
Een bestand zoeken in Windows
In Downloadbeheer worden de afbeeldingen, documenten en andere bestanden bijgehouden die je van het internet downloadt. Dus ook de aankopen die je download uit de Emigratie Winkel via de link die je in de mail krijgt. De link in de mail is ook de bestandsnaam. De bestanden die je downloadt, worden altijd automatisch opgeslagen in de map Downloads. Deze map bevindt zich meestal op het station waarop Windows is geïnstalleerd (bijvoorbeeld C:\Gebruikers\jouw naam\Downloads). Je kunt downloads altijd vanuit de map Downloads verplaatsen naar andere locaties op je pc.
Als je bestanden wilt weergeven die je hebt gedownload terwijl je Internet Explorer gebruikt, open je Internet Explorer, selecteert je de knop Extra en selecteer je het ⚙️ (tandwiel symbool) Vervolgens selecteer je “Downloads weergeven”. Je kunt zien wat je van internet hebt gedownload, waar deze items zijn opgeslagen op je pc.
4. E-boeken en info-bladen openen en lezen op een tablet of smartphone
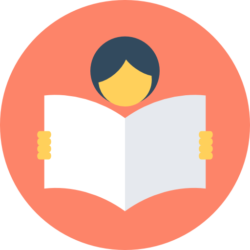
De E-boeken en info bladen in de Emigratie Winkel zijn in PDF formaat. Je kunt deze eenvoudig openen met een reader op je tablet/smartphone of computer. De meeste moderne apparatuur heeft de apps hiervoor al. Als je gebruik maakt van een reader zal het bestand automatisch toegevoegd worden aan de bibliotheek van de reader en openen in de reader.
Soms moet je het importeren in de bibliotheek van de reader, als je de import fucntie gebruikt zal de app naar die map gaan waar je altijd je nieuwe E- boeken uithaalt, zorg dat jouw aankoop uit de Emgiratie Winkel dan ook in die map zit of gebruik de zoekfunctie.
Op sommige (oudere) readers kan het lettertype en de pagina indeling moeilijk te lezen zijn (te groot), je kunt in dat geval beter de (gratis) Adobe Reader gebruiken.
Een PDF file lezen op de computer of laptop
Wil je E-boeken of info-bladen op je computer of laptop lezen? En heb je geen reader? Dan kun je het gratis programma Adobe Digital Editions downloaden. Met dit programma kun je E-boeken en Info-Bladen ook gemakkelijk van je computer naar je E-reader sturen. Hiervoor moet je je E-reader met een usb-kabeltje met je computer verbinden.
Op een Mac of Macbook kun je ook ebooks lezen met het programma Books, je vind de PDF dan in de bibliotheek van Books. Ook hiervoor geldt dat als je iCould gebruikt je je aankopen via de cloud in alle readers kunt gebruiken.
 5. Foto’s in een ZIP-bestand
5. Foto’s in een ZIP-bestand
Foto’s krijg je als Zip-bestand. Zip-bestanden gebruik ik om bestanden te comprimeren tot kleinere versies, zonder dat de originele kwaliteit van een foto verloren gaat. Om jouw gekochte foto in het juiste formaat te bekijken en te gebruiken, moet je het zip-bestand uitpakken (of ‘decomprimeren’) naar een gewone map
De procedure om het Zip-bestand te downloaden is hetzelfde als hierboven beschreven.
Als je het Zip-bestand eenmaal hebt gedownload kun je simpelweg dubbbelklikken op het ZIP bestand om het uitpakken. dit is zowel bij Windows als Mac hetzelfde. Na het uitpakken zit de foto in dezelfde map als waar het originele Zip-bestand inzit.(meestal dus de map downloads) Je kunt daarna zelf kiezen waar je je foto bewaard.
Aanvullende informatie over downloads uit de Emigratie Winkel
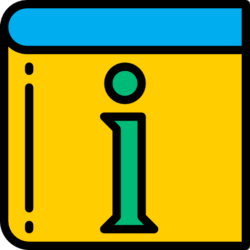
- in de bevestigings-email vind je een duidelijke vermelding van een PDF of ZIP bestand, dit is je download link
- de bestandsnaam is hetzelfde als de download link
- de bestandsnaam die in de bevestigingsmail staat kun je gebruiken om een bestand wat zoekgeraakt is te zoeken
- weet waar je het bestand naar toe hebt gedownload! Als je twee keer op de download link geklikt hebt kun je het niet meer openen via de mail en krijg je een bericht dat het bestand niet meer beschikbaar is. Maar je hebt het dan al 2x op je apparaat staan.
- lees dit artikel goed door, downloaden van kleine bestanden zoals E-boeken gaat heel snel en ongemerkt. Denk dus niet gelijk dat je niets ontvangen hebt.
- als je eenmaal je bestand gedownload hebt kun je alleen tegen betaling een nieuw bestand krijgen, emailen over een extra kopie heeft geen zin. Een beetje net als met het brood van de bakker, als jij niet weet waar je het na aankoop hebt gelaten, krijg je van de bakker ook geen nieuw brood. Of als je je boek van de Bruna bent je kwijtgeraakt, dan krijg je van de Bruna ook geen nieuw boek.
- heb jij gratis producten gekregen omdat je een donatie in het pensioenfonds hebt gedaan dan dank ik je nogmaals hartelijk voor je bijdrage. De kado’s die bij jouw donatie horen download je op dezelfde manier als een aankoop.
Ik wens je veel lees-plezier en/of kijk-plezier en heel veel succes met je emigratie plannen!

Ik wil Emigreren
Dit vind je misschien ook leuk

8 jaar nomadisch leven, een terugblik
29/09/2022
Wat als wij ook gaan lopen naar een ander land?
01/07/2023
